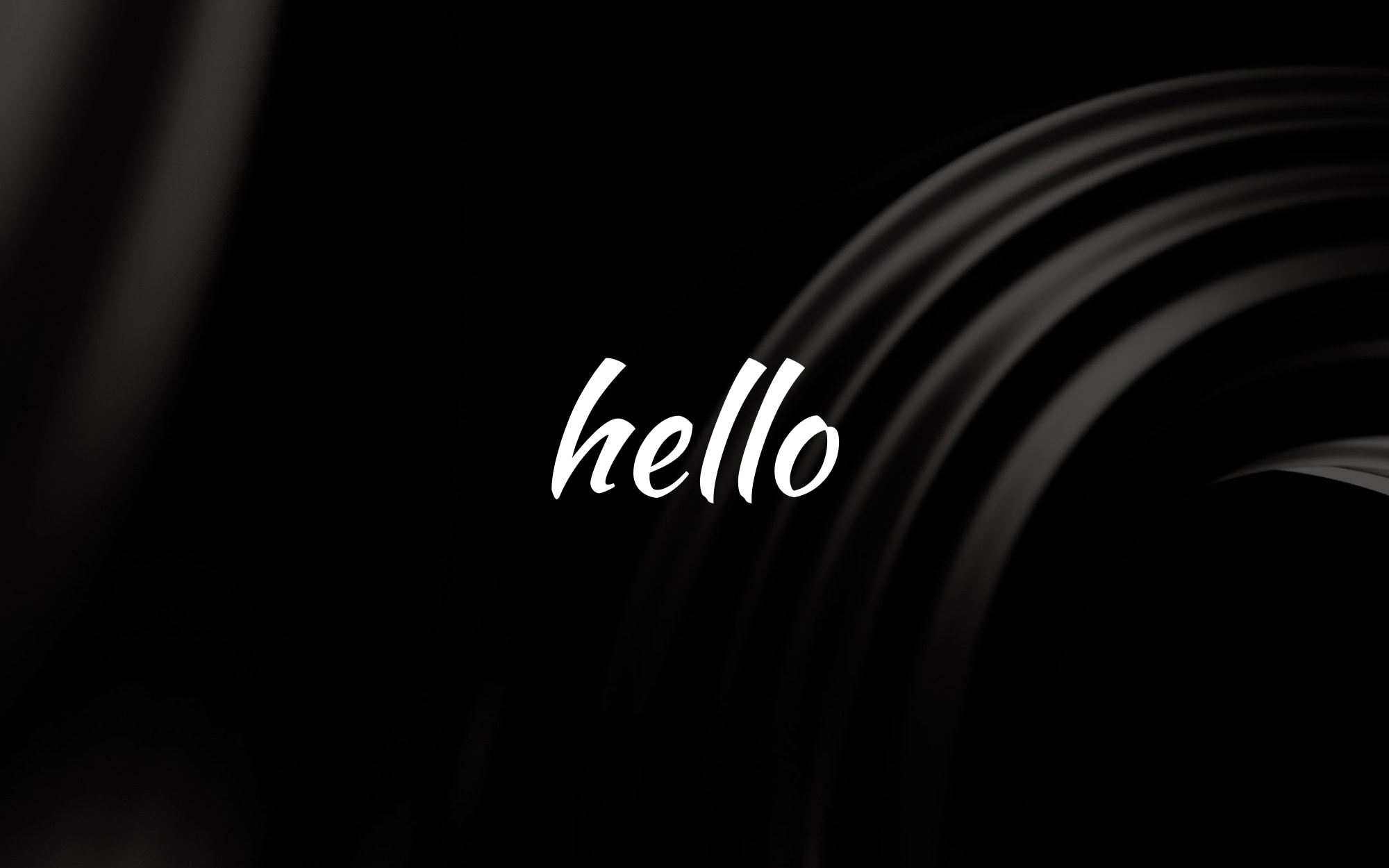Starfield Error: This save relies on content that is no longer available
If you're here, you've likely encountered this error when trying to load a saved game file for Starfield.
I encountered this while playing only the PC (MS / XBox Store) version, but going between two different systems (Laptop and Desktop). The system where I encountered the issues, is also where I had the game installed on one drive, and used the XBox app to move the game to another drive. It seems the addon content for the Old Mars wasn't migrated over or linked properly. I ended up having this issue on both systems, Old Mars on one, Constellation on the other. Even after a reinstall, it was still broken. It certainly seems that the addon content isn't properly linked/installed for those two, and isn't consistent.
The script linked below can resolve the issue for you automatically. There are two options with running the script.
Option 1 - Run the script as is - it will search your drive(s) for the Starfield.exe file, and then locate and resolve the game addon content locations to fix the issue. This might take a little bit of time depending on your system configuration.
Option 2 - Edit the script and provide the game install folder, then run the script. It will then locate and resolve the game addon content locations to fix the issue.
Let's do it!
Download the script below and move it to your desktop or another location. Scripts normally can't run from the Downloads folder. Depending on your system security, you may also have to right-click the file, open properties and 'Unblock' the file.
If you'd rather not download the script and prefer to copy/paste the code, its at the bottom of this post.
Make sure your game is closed to prevent any in-use access errors.
Option 1
Run the script
Right-click the script file and click Run with PowerShell
Depending on what version of the game you have, and what game content was found, you should see something similar to the screenshot below.

Note: If you get an error trying to run the script about Execution Policy, open Windows 'RUN' (Ctrl+R) and enter the following command, replacing <scriptName> with the path\filename of the script file you downloaded and moved.
PowerShell -ExecutionPolicy Bypass -File <scriptName>
Option 2
You'll want to locate your XBox games folder where Starfield is installed. The easiest way to do this, is to look at the game entry in your XBox app and next to the gree Play button, press the ... for more options. Click on Manage.

In the dialog that pops up, click on the FILES tab, then on Browse...

This will open the File Explorer to the XBox games folder that contains your Starfield game installation.

Double-click the Starfield folder to enter it, then highlight and copy the path

Edit the script and replace/update the path\filename for $StarfieldInstallFolder. It should look like this, but with whatever your path above is.

Run the script.
Depending on what version of the game you have, and what game content was found, you should see something similar to the screenshot below.

If you're not looking to run a script some random internet stranger created, there is also a manual process outlined on Reddit.
Thanks go out to the following Reddit users. Much love.
If you have any questions or comments please leave them below.
PowerShell Script Code
If you'd rather copy/paste than download
# Starfield - Fix Addon Game Content Location Issue for Saved Games
# Created by Archi at FrontRunnerTek
# Version 1.0 - Initial Script Creation
# Input the path to your Starfield Install folder between the double quotes.
# If you don't supply the path, the script will search your hard drives drives and try to find the install.
$StarfieldInstallFolder = ""
# =======================================================
# Change Nothing Below! =================================
# =======================================================
# Clear Screen
Clear-Host
# If Starfield Install Folder isn't defined above, we'll search for it
If (!$StarfieldInstallFolder) {
# Get Drives (Volumes actually) to search for Starfield.exe
$Vols = Get-Volume | Where-Object {$_.DriveType -eq 'Fixed' -and $_.DriveLetter -ne $null}
# For Each Volume - Search for Starfield.exe, if found, copy over the data for the addons Constellation and Old Mars
ForEach ($vol in $Vols) {
Write-Host "Checking $($vol.DriveLetter):\" -ForegroundColor Cyan
$FindStarfieldEXE = Get-ChildItem -Filter "starfield.exe" -Path "$($vol.DriveLetter):\" -Recurse:$true -ErrorAction SilentlyContinue
If ($FindStarfieldEXE) {
Write-Host "Found Starfield at: $($FindStarfieldEXE.FullName)" -ForegroundColor Green
$StarfieldEXEFolder = $FindStarfieldEXE.DirectoryName
$StarfieldInstallFolder = $StarfieldEXEFolder.Substring(0, $StarfieldEXEFolder.LastIndexOf("\"))
break # found starfield.exe, stop searching drives
}
}
}
If ($StarfieldInstallFolder) {
# One last check to make sure this path is good
If (Test-Path -LiteralPath "$StarfieldInstallFolder\Content\Starfield.exe" -ErrorAction SilentlyContinue) {
# Work out the rest of the folder structure
$XBoxBaseFolder = $StarfieldInstallFolder.Substring(0, $StarfieldInstallFolder.LastIndexOf("\"))
# Copy over Constellation Data if found
$ConstellationFolder = "$XBoxBaseFolder\Constellation"
If (Test-Path -LiteralPath $ConstellationFolder) {
Write-Host "Found Constellation Data, resolving" -ForegroundColor Cyan
Copy-Item -Path "$ConstellationFolder\*" -Destination $StarfieldInstallFolder -Force -ErrorAction SilentlyContinue
Copy-Item -Path "$ConstellationFolder\Content\Data\*" -Destination "$StarfieldInstallFolder\Content\Data" -Force -ErrorAction SilentlyContinue
}
# Copy over Old Mars Data if found
$OldMarsFolder = "$XBoxBaseFolder\Old Mars"
If (Test-Path -LiteralPath $OldMarsFolder) {
Write-Host "Found Old Mars Data, resolving" -ForegroundColor Cyan
Copy-Item -Path "$OldMarsFolder\*" -Destination $StarfieldInstallFolder -Force -ErrorAction SilentlyContinue
Copy-Item -Path "$OldMarsFolder\Content\Data\*" -Destination "$StarfieldInstallFolder\Content\Data" -Force -ErrorAction SilentlyContinue
}
Write-Host "Content copied over - you should be able to launch the saved game without errors now. Good Gaming!" -ForegroundColor Green
} Else {
Write-Host "Failed to verify provided path, please double-check and try again" -ForegroundColor Red
}
}
pauseTroubleshooting
If you run the script above but it doesn't resolve the save game issue for you, grab the script below and run it the same way as detailed in the steps for Option 1. It will show any errors encountered in trying to copy the files to the correct location to further help diagnose the problem.
If you get an access denied issue, it is possible your game was installed in a location that requires elevated rights to copy files. In that case, you'll need to open an Administrator PowerShell Window to run the script.
Click the Windows Key (Start), and type PowerShell. You should see results similar to the following picture, click on Run as Administrator.

Click Yes (enter credentials as required) and you should see the following window.

In this window, enter the file\path to the script you downloaded and press enter.

From there you should see the output as described in the primary steps at the top of the post.
It should be noted that the script currently supports the following content:
- Constellation
- Old Mars